What is Incognito mode? How to use it?
Incognito mode is a privacy feature of the Android operating system. The term means ‘invisible’ in Latin. The default web browser on Android devices is Chrome and it is integrated with Google Incognito mode. You can use incognito mode to browse anonymously on the Internet.
Incognito mode, also known as “private browsing” or “privacy mode”, is a setting in your web browser which prevents browsing activities from being recorded in your browser’s history. It also prevents cookies, searches, and downloads from being stored or tracked. When in Incognito mode, your browser doesn’t save any browsing information, including cookies, website data, passwords, or search history. Any files you download or bookmarks you create will also be deleted when you close the Incognito window. When you open a new Incognito window, you’ll be asked if you want to continue where you left off. This means that when you close the window, any open tabs or windows won’t be saved, and you won’t be able to access them when you open a new Incognito window.
You can use incognito mode in Chrome to browse without sharing your data, location, search queries, or cookies. You can make Chrome your default browser by using the ‘Always open incognito’ option under settings. If you wish to disable incognito mode, you can uncheck the ‘Enable Incognito mode’ box under the same settings.
How to use Incognito mode?
Incognito mode is a feature that allows users to browse the internet without leaving any trace of their activity behind. It is a powerful tool that can be used to protect privacy, ensure anonymity, and avoid leaving a digital footprint. The main purpose of Incognito mode is to prevent information from being stored in your computer’s history, cookies, or search history. When you use Incognito mode, no information about your browsing habits is stored on your computer, meaning that you can browse the internet without having to worry about being tracked.
Using Incognito mode is easy, and it’s available in most web browsers. To enter Incognito mode in your browser, follow the steps below:
- 1. Open your browser and click on the menu icon (usually three vertical dots).
- 2. Select the “New Incognito Window” option.
- 3. A new window will open, and you can start browsing privately.
- 4. To close Incognito mode, simply close the window or tab.
Why Should You Use Incognito Mode?
Incognito mode is a useful tool for anyone who wants to browse the web without leaving a trace. It’s especially useful for people who want to keep their online activities private, such as those who are researching sensitive topics, or for people who don’t want their browsing history to be visible to other people who use the same device.
To use incognito mode in Chrome, simply go to the address bar and type https://www.google.com/settings/history and hit enter. This will take you to the incognito page where you can manage your browsing history.
Now, let us look at the features of incognito mode.
1. Browsing history
2. Saved passwords
3. Cookies
4. Auto complete
5. Web form auto fill
6. Bookmarking
7. Location
8. Search engine
9. Autofill
10. Incognito mode
11. Extensions
12. Data compression
13. Data transfer limit
14. Cache
15. DNS leak protection
16. Data security
17. Network throttling
18. Flash and Java
19. Security level
20. Developer mode
21. Incognito window
22. Incognito profile
23. Password manager
24. Clear browsing data
25. Reset all settings
26. Delete browsing data
27. Clear all data
28. Open incognito windows
29. Show data for websites
30. Disable auto complete
31. Disable all extensions
32. Disable all autocomplete
33. Hide all extensions
34. Hide all forms
35. Hide all bookmarks
36. Hide all cookies
37. Hide all history
38. Hide all passwords
39. Hide all saved passwords
40. Hide all browsing data
41. Hide all search terms
42. Hide all website data
43. Hide all web form autofills
44. Hide all web form autofill hints
45. Hide all autocompletions
46. Hide all autocompletions hints
47. Hide all autofill suggestions
48. Hide all autofill suggestions hints
49. Hide all autofill options
50. Hide all data
51. Hide all data entries
52. Hide all data entries hint
53. Hide all autofill options hints
54. Hide all search suggestions
55. Hide all search suggestions hints
56. Hide all autofill options hints
57. Hide all autofill suggestions hints
58. Hide all autofill suggestions
59. Hide all data entries hints
60. Hide all aut
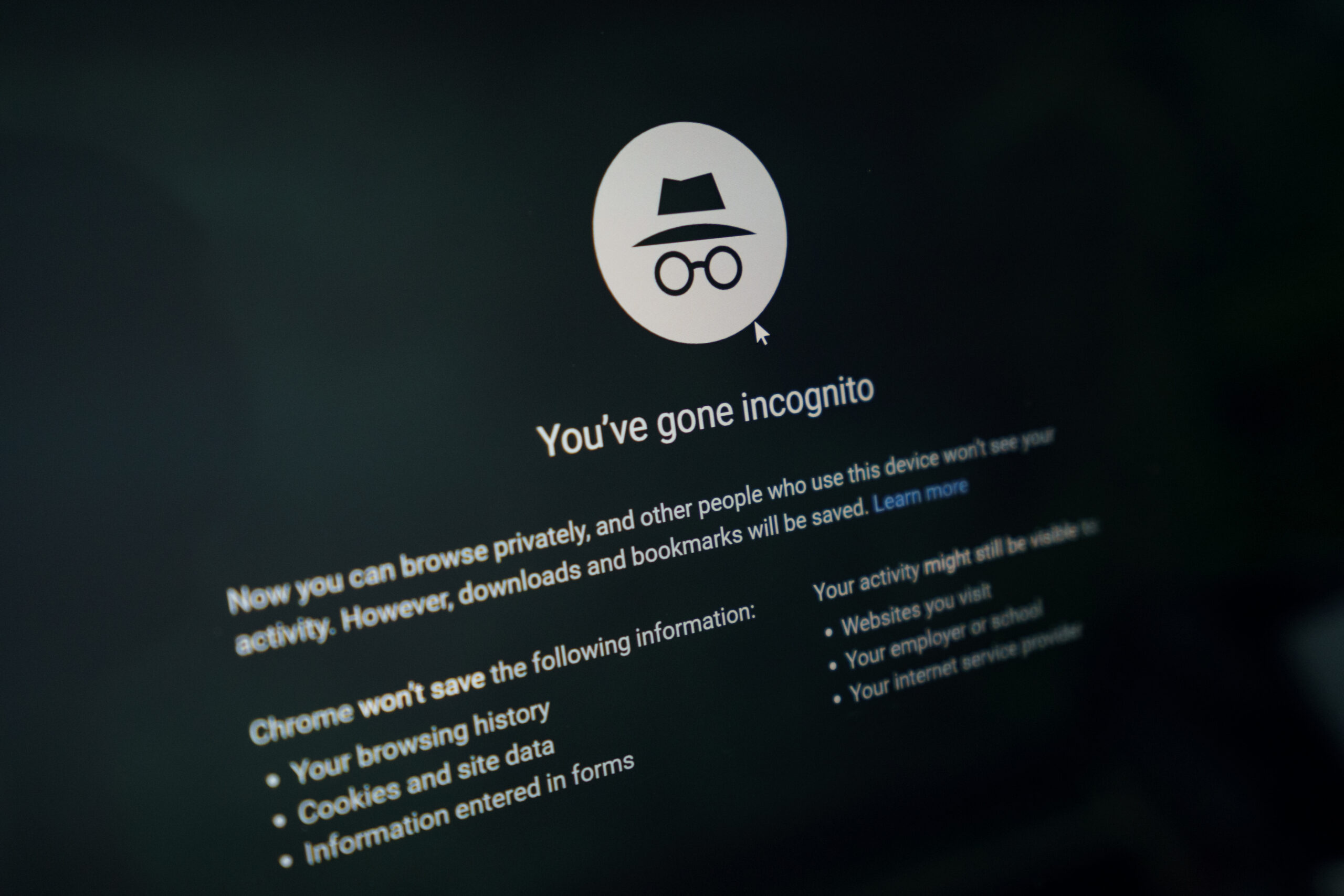













Post Comment